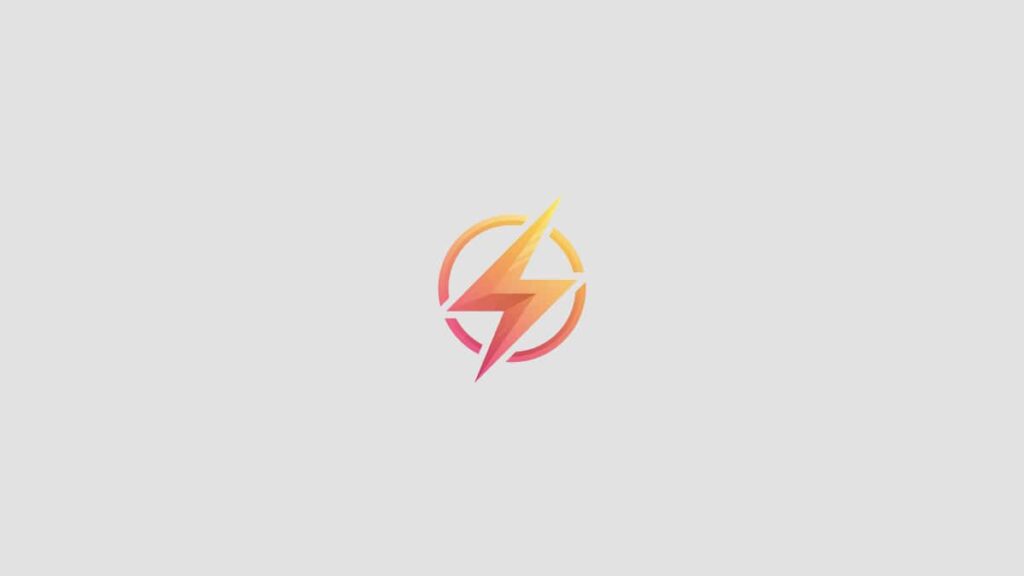As a professional journalist and content writer, I often find myself needing to create interactive and user-friendly spreadsheets for my clients. One of the most helpful features in Excel is the ability to create drop-down menus, which can streamline data entry and improve the overall usability of a spreadsheet. In this blog post, I will provide a step-by-step guide on how to create drop-down menus in Excel.
Step 1: Open the Excel Spreadsheet
To begin, open the Excel spreadsheet where you want to add the drop-down menu. Make sure the spreadsheet is organized in a way that makes sense for the drop-down menu to be used effectively. For example, if you are creating a drop-down menu for a list of products, make sure the product names are in a column.
Step 2: Select the Cell(s) for the Drop-Down Menu
Next, select the cell or cells where you want to add the drop-down menu. This could be a single cell, a range of cells, or an entire column. Click on the cell(s) to highlight them.
Step 3: Navigate to the Data Tab
Once the cell(s) are selected, navigate to the “Data” tab at the top of the Excel window. In the “Data Tools” group, you will see an option for “Data Validation.” Click on this option to open the Data Validation dialog box.
Step 4: Set Up the Drop-Down Menu
In the Data Validation dialog box, go to the “Settings” tab. In the “Allow” dropdown menu, select “List.” This will allow you to create a drop-down menu that is based on a list of items. In the “Source” field, enter the list of items that you want to appear in the drop-down menu, separated by commas.
For example, if you are creating a drop-down menu for a list of colors, you might enter “Red, Blue, Green, Yellow” in the Source field. You can also select the “In-cell dropdown” checkbox if you want users to see a drop-down arrow in the cell.
Once you have entered the list of items and made any other desired changes, click “OK” to apply the drop-down menu to the selected cell(s).
Conclusion
Creating drop-down menus in Excel can greatly improve the user experience and efficiency of your spreadsheets. By following the above steps, you can easily create drop-down menus that allow for quick and accurate data entry.
I hope this step-by-step guide has been helpful to you in learning how to create drop-down menus in Excel. If you have any questions or additional tips on creating drop-down menus, please feel free to leave a comment below.